E-LOG MAKERの使い方
E-LOG MAKERの入手方法
E-LOG MAKERは JARL Webからダウンロードできます。Microsoft Edgeでダウンロードしようとすると「ELOGMAKER_setup.exeはお使いのデバイスに問題を起こす可能性があるため、ブロックされました。」と表示され、ダウンロードできないことがあります。Google Chrome、FireFoxなど他のWebブラウザではそのままダウンロードできます。
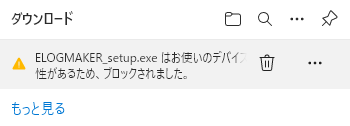
これは、ELOGMAKER_setup.exeが安全なファイルであることがマイクロソフトに認識されていないためです。
「ブロックされました」の右にある「・・・」をクリックし、詳細表示の右にある下矢印をクリックし、「保存」をクリックします。
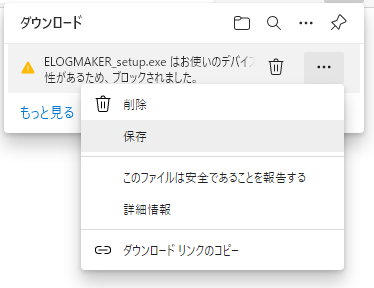
「このアプリは、お使いのデバイスに問題を起こす可能性があります」と表示されます。[詳細表示]をクリックします。
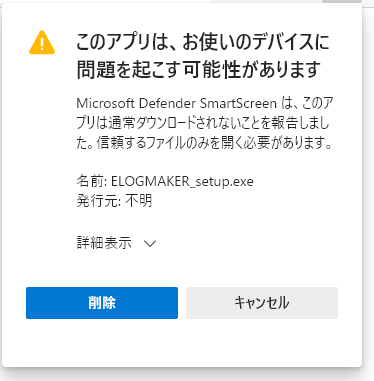
ダウンロードしたファイルが表示されるので「保持する」をクリックすればダウンロードできます。
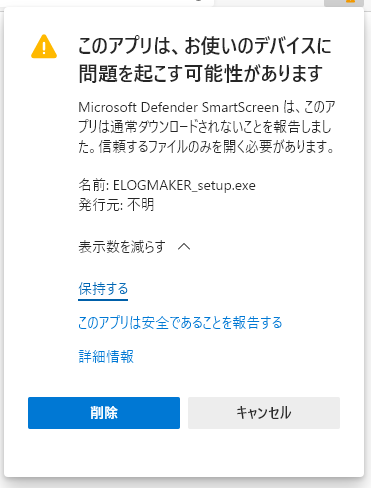
大勢のユーザーが同じメニューにある「このファイルは安全であることを報告する」をクリックし、マイクロソフトに報告していただけると、ブロックが解除されるかもしれません。
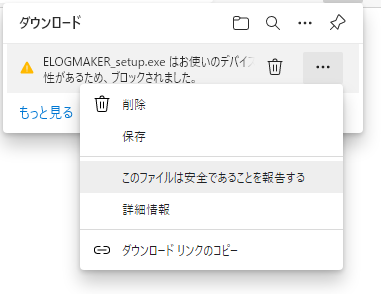
E-LOG MAKERのインストール方法
- (1) 保存したE-LOG MAKERのインストールプログラム、ELOGMAKER_setup.EXEのアイコンをダブルクリックし、インストールを開始します。
- (2) セキュリティの設定によっては最初に警告が表示されますが、[実行]ボタンをクリックしてください。
途中でインストール先の確認を求めるダイアログが開きます。最初の状態では、 C:\JARL というディレクトリにインストールされます。
ここでインストール先を、
C:\Program Files\E-LOGMAKER
のように修正しても、問題なく動作します。 - (3) インストールが最後まで済んだら、[完了]ボタンをクリックしてインストールプログラムを終了します。
E-LOG MAKERを起動する
Windowsのスタートボタンから[すべてのプログラム]をクリックし、[JARL電子ログ作成]をクリックし、[E-LOG MAKER]をクリックします。
E-LOG MAKERが起動します。
VB6ランタイムが無くて起動できないときは
E-LOG MAKERはVisual Basic 6.0(VB6)というプログラミング言語で開発されています。VB6は2008年にマイクロソフトが開発環境のサポートを打ち切っており、Windows 10にはVB6アプリを動作させるために必要となるVB6ランタイムが含まれていません。そのため、次のようなダイアログボックスが開いてE-LOG MAKERを起動できないことがあります。
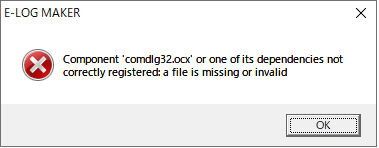
VB6ランタイムが無くてE-LOG MAKERを起動できないときは、VB6ランタイムを下記からダウンロードしてください。
Visual Basic 6.0 SP6 ランタイムファイル保存したvb6rt340.exeを起動し、インストールしてください。これでE-LOG MAKERが起動できるようになるはずです。
最初の設定
- 最初に起動すると、
[コンテストが設定されていません。コンテストを設定してください]
というメッセージが表示されます。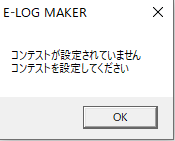
- そのままEnterキーを押すと電子ログの設定ダイアログボックスが開きます。
まず、何のコンテストの電子ログを作成するのか、決めなければなりません。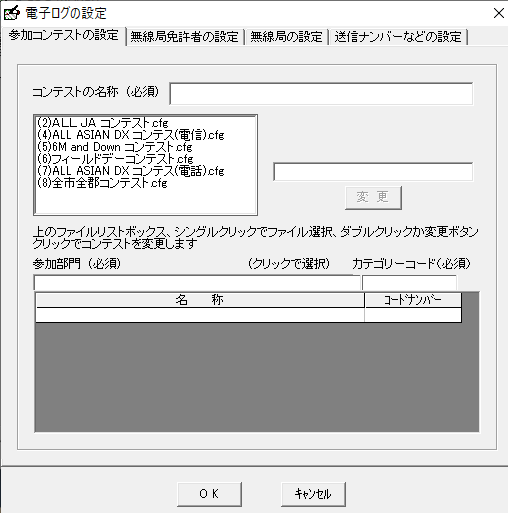
ここでは、ALL JAコンテストを選んでみましょう。
左のリストボックスで[ALL JAコンテストをダブルクリックします]
「コンテストの名称」欄に「ALL JAコンテスト」と表示されます。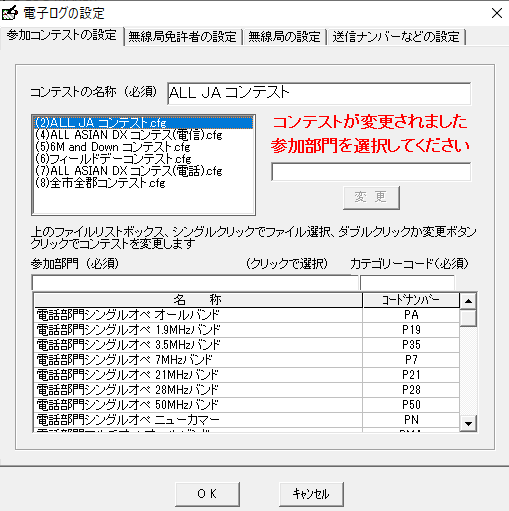
- 次に参加部門を決定します。
たとえば自分が電話シングルオペオールバンドに参加していたのであれば、下のリストボックスから、[電話シングルオペオールバンド]を選びます。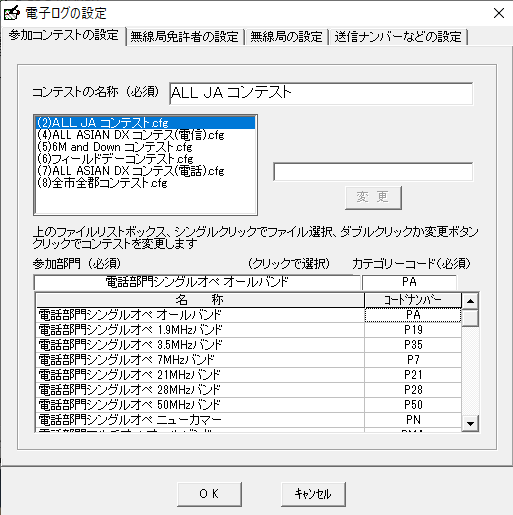
免許者の設定
- [無線局免許者の設定]タブをクリックします。
無線局免許者データの登録画面になります。
- 電子ログを提出する局のコールサイン/氏名/無線従事者資格/電子メールアドレス/連絡先/電話番号
を入力します。
登録クラブ対抗に得点を計上する場合には、ここで登録クラブの情報を入力します。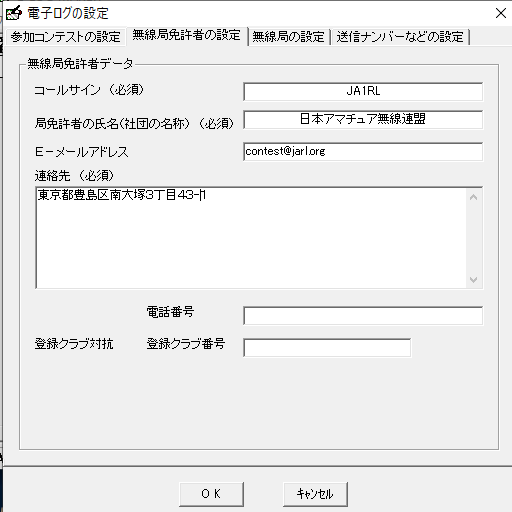
無線局の設定
次に[無線局の設定]タブをクリックし、無線局のデータを設定します。
- 運用者のコールサインはシングルオペでゲストオペの場合のみ入力します。
自分が免許人である局を運用した場合、あるいはマルチオペの場合は、この欄は空白にしておきます。 - 最大空中線電力ですが、これは免許されている電力ではなく、そのコンテストにおいて使用した最大空中線電力です。
- [移動運用局種係数][使用電源]ですが、フィールドデーコンテスト以外は関係ありませんので、そのままにしておきましょう。
フィールドデーコンテストで商用電源を使わなかった移動運用のときに「バッテリー」や「発電機」など、電源の種類がわかるように記入します。 - [運用地]ですが、移動する局が常置場所以外で運用したときに、その場所を記入します。
- [使用した設備]には、使用したリグの名称と空中線の種類を記入します。
- [マルチオペ、ゲストオペの場合〜]には、運用の形態によって記入する内容が異なります。
- マルチオペの場合:無線局を運用したオペレーターのコールサインもしくは氏名と従事者資格を記入します。
「ジュニア、シルバーの場合の年齢」という表記がありますが、ここで年齢を記載しても提出用サマリーシートに反映されないというバグがあります。ジュニア・シルバー種目に参加される方はお手数ですが下記 「ジュニア、シルバーの場合の年齢」を参照し、提出用サマリーシートに年齢を記入するようにしてください。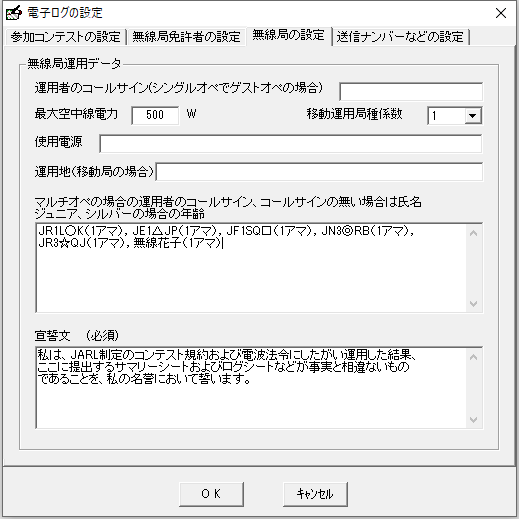
- ゲストオペの場合:ゲストオペの場合はシングルオペであっても運用したオペレータの氏名もしくはコールサインと従事者資格を記入します。
- マルチオペの場合:無線局を運用したオペレーターのコールサインもしくは氏名と従事者資格を記入します。
送信ナンバー設定
[送信ナンバーなどの設定]タグをクリックし、送信ナンバーを設定します。
- [JARL制定の都道府県支庁ナンバー」には、運用地の都道府県支庁ナンバーを入力します。
- [JARL制定の市、郡、区ナンバー]には全市全郡コンテストのすべての部門、6m AND Downコンテストおよびフィールドデーコンテストの2400MHz帯以上に参加する場合に市、郡、区ナンバーを入力します。
- [コンテスト時の満年齢]には、ALL ASIAN DXコンテストに参加し、コンテストナンバーとして年齢を送る場合に、その満年齢を入力します。年齢を送付しない人は「00」と入力してください。
- [空中線電力の記号]には、コンテスト中に運用したバンドごとの最大電力を示す記号を選んでください。 運用していないバンドについては空白のままにしておいてください。
- 全ての必要項目の記入が終わったら[OK]をクリックし、電子ログの設定ダイアログを閉じます。
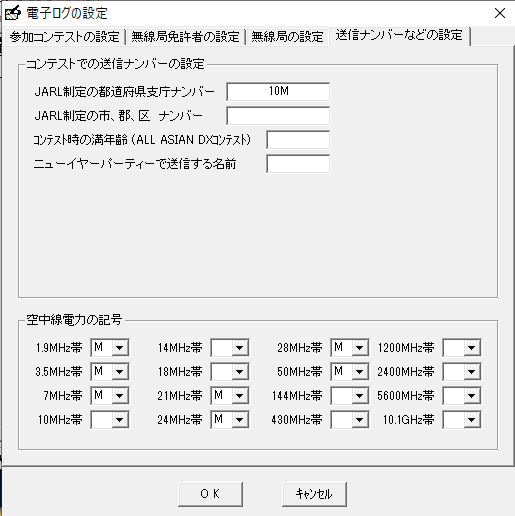
これでE-LOG MAKERを使う準備は完了しました。
ログデータを入力する
設定が済んだなら、実際にコンテストログデータを入力しましょう。
- [ファイル]-[ログの新規作成]とクリックするか、[表示]−[データ入力フォーム]とクリックするとログ入力ダイアログが開き、ログデータ入力が可能になります。
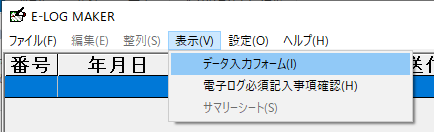
左上にある[リアルタイム入力]をチェックすると、コンピュータの時計データの日時が自動的に入力されます。
コンテストロギングプログラムとしてE-LOG MAKERを使うことができます。ただし重複チェックやマルチチェックなど、専門のロギングソフトにある機能は備えていません。あくまでも紙ログの代わりとしての使い方です。
コンテスト後に紙ログなどからデータを入力するのがE-LOG MAKERの本来の使い方です。 - 年月日の設定を行いましょう。
マウスで[年月日]の矢印をクリックすることで、それぞれの項目を増減できます。
上矢印をクリックすると過去に、下矢印をクリックすると未来方向に変化します。
次に交信した時刻です。[時][分]の矢印をクリックすると増減できます。 - [バンド]には、運用したバンドを入力します。カーソルを合わせて直接キーボードから入力することもできますが、下向きの矢印をマウスでクリックすると、プルダウンメニューからあらかじめ用意されているバンドの一覧が表示されるので、それを選ぶことができます。
- [モード]には、運用したモードを入力します。プルダウンメニューからモードを選択します。
- [コールサイン]には、交信した相手局のコールサインを入力します。コールサインを入力してTabキーを押すと、カーソルが送信ナンバーの欄に移動します。もう1回Tabキーを押すとカーソルが受信ナンバーの欄に移動します。Shiftキーを押しながらTabキーを押すと逆の順番に移動します。もちろん、マウスを使ってカーソルを移動してもかまいませんが、慣れてきたらTabキーで移動するほうがキーボードから手を離さなくて良いので、素早い操作が可能になります。
また、コールサインと受信ナンバーの欄はSpaceキーだけで行き来できますので、送信ナンバーに変更がなければ、さらに効率的に入力することができます。
- 必要項目の入力が終わったら、Enterキーを押すか[登録]ボタンをクリックします。
1局分のログが保存され、新しいデータ入力ダイアログが開きます。 - 以上のようにして、ログデータを全部入力したら最後にデータ入力ダイアログ右上の[×]をクリックし、ダイアログを閉じます。
- メイン画面には入力したデータが一覧表示されています。間違いがあって修正したい場合には、その交信データの行をダブルクリックするか、右クリックで[データ修正]を選ぶか、上のメニューから[編集]−[データ修正]をクリックし、[データの修正ダイアログ]を開いて必要な項目の修正を行います。
交信データを削除したい場合は、[編集]−[データ削除]をクリックするか、右クリックで「データ削除」を選びます。
[××を削除しますか?]と確認してくるので、削除するのであれば[削除]ボタンをクリックします。削除しないのであれば[キャンセル]ボタンをクリックします。
データ入力後に日時の設定を間違えていたことに気づいた場合、[編集]−[時間の増減]で全データの日時を1時間単位で24時間まで増減できます。たとえば日付を1日間違えていたのであれば、上向き矢印をクリックして「24」とし、[開始]ボタンをクリックすれば、1日後の日付に修正できます。
ログデータは交信した時刻順に並べて提出しますが、バンドごとに紙に記入したような場合、時刻がばらばらになってしまうことがあります。このようなときは[整列]−[年月日、時間で整列]をクリックすれば全交信データが時系列で並び替えられます。
[表示]−[電子ログ必須記入事項確認]をクリックすると[電子ログの設定]で入力した各項目のうち、[コンテストの名称]、[参加部門]などサマリーシートに必ず記入しなければならない項目が表示されます。必要があれば、[設定フォームを開く]をクリックし、修正することもできます。
[表示]−[サマリーシート]をクリックすると、電子ログとして提出するサマリーシートが表示されます。
電子ログを電子メールで送信する
E-LOG MAKERからはログとサマリーシートを電子メールとして直接送信することができます。
- [ファイル]−[電子ログ作成とE-メール送信]をクリックします。
- [電子ログの作成とE-メール送信]ダイアログが表示されます。必要事項を記入しましょう。
[コンテストメールアドレス]は、正式にコンテストログを提出するメールアドレスで、それぞれ- ALL JA:allja@jarl.org
- ALL ASIAN DX(CW):aacw@jarl.org
- 6m AND DOWN:6d@jarl.org
- フィールドデー:fd@jarl.org
- ALL ASIAN DX(Phone):aaph@jarl.org
- 全市全郡 :acag@jarl.org
選択したコンテスト種目に応じたメールアドレスが自動的に登録されます。
正式にコンテストログを提出するときには、[電子ログを作成してからJARLへE-メールで送信(提出)する]をチェックしてください。
[テストメールアドレス]は、ログデータが正しく作成されているか確認するためのテスト用メールアドレスで、コンテスト種目に関係なく
logtest@jarl.org
となっています。
送信された電子ログの書式が正しいかどうかチェックし、間違いがあればその旨が返信されます。テストメールを送信するときは、[電子ログを作成してからJARLのテストメールアドレスへ送信する]をチェックしてください。
[自分のメールアドレス]は、自分のメールアドレスが自動的に転記されています。提出した電子ログのコピーを受け取りたい場合、[自分のメールアドレスに電子ログのコピーを送信する]をチェックしてください。
[意見]欄は任意項目です。コンテストに関する意見、感想などを記入してください。今後の参考にさせていただきます。ジュニア、シルバーの場合の年齢
ジュニア種目、シルバー種目にエントリーする場合には年齢の記入が必要ですが、設定画面で登録した年齢が提出用ログに反映されないというバグがあります。お手数ですが、ジュニア種目、シルバー種目にエントリーされる方は「電子ログの作成とE-メール送信」ダイアログで意見欄に年齢を記入してください。オープン種目の場合は必要ありません。
【例】
[書類作成日付]は、電子ログを作成した日付です。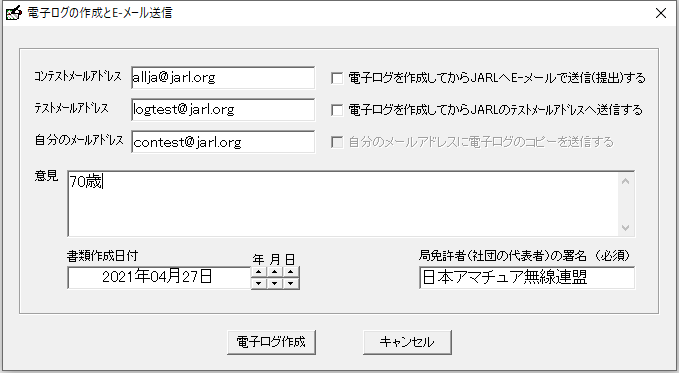
[局免許者の署名]は、個人局の免許人、社団局の代表者の氏名を入力します。「署名」となっていますが、キーボードから氏名を入力します。 - すべての項目の入力が完了したら[電子ログ作成]ボタンをクリックします。
- 電子ログファイルを保存する[名前を付けて保存]ダイアログが開くので、電子ログファイル名(たとえば2022allja)と入力し、[保存]ボタンをクリックします。
メモ帳が開いて、電子ログが表示されます。 - 問題がなければ[E-メール送信の確認]ダイアログの[OK]ボタンをクリックします。
Windowsに登録されているメール送信ソフトが自動的に起動し、電子ログがE-メールで送信されます。
以上が、最初の設定からデータ入力、そして電子ログ送信までの一連の操作です。
TURBO HAMLOGとデータをやりとりするには
E-LOG MAKERはTURBO HAMLOGとデータをやり取りする機能があります。
- TURBO HAMLOGにデータを送るにはまず、E-LOG MAKER側でTUROB HAMLOGの設定を行います。
- [設定]−[ターボハムログの設定]をクリックします。
- [データ変換の設定]ダイアログが表示されます。
- [ターボハムログへの変換設定]では、交信データをTURBO HAMLOGでどのように管理しているのか、ご自身のやり方にしたがって各項目を選んでください。
- [参照]ボタンをクリックし、HAMLOG.hdbファイルが保存されているフォルダを指定します。標準的なTURBO HAMLOGのインストールでは[C:\Hamlog]に保存されます。
- すべての設定が完了したなら[OK]ボタンをクリックします。
これでE-LOG MAKERからTURBO HAMLOGにデータを転送する準備が整いました。 - E-LOG MAKERで転送したいコンテストログファイルを開いておきます。
- [ファイル]−[ターボハムログにデータ追加]をクリックします。事前にTURBO HAMLOGは終了しておきましょう。[E-LOG MAKER -> ターボハムログ]ダイアログが開くので、[はい]ボタンをクリックします。間違いがなければダイアログはすぐに閉じます。
TURBO HAMLOGを起動すれば、E-LOG MAKERからのデータが転送されているはずです。
- E-LOG MAKERはTURBO HAMLOGからのデータを取り込むこともできます。
- あらかじめTURBO HAMLOGのデータベースファイルは設定してあるものとします。
- [ファイル]−[ターボハムログを開く]をクリックします。TURBO HAMLOGは終了しておきます。
- [ターボハムログからデータ取得]ダイアログが表示されるので[OK]ボタンをクリックします。
- [ターボハムログ読込日時設定]で、TURBO HAMLOGデータのいつからいつまでのデータを読み込むか指定します。
備考欄にコンテストナンバーなどを記入している場合には、読み込む最大文字数を必要に応じて増やします。 - 間違いがなければ[開始]ボタンをクリックします。
- E-LOG MAKERにTURBO HAMLOGの交信データが読み込まれます。
以上でE-LOG Makerの基本的な機能は一通り使えるようになったことでしょう。さらに詳しい操作については、添付されているマニュアルを読んでください。
それでは、コンテストでお会いしましょう。
|
Copyright ©2014 by |